안녕하세요 데브구일입니다 :D
아두이노 사용할 일이 거의 없어서 몰랐는데,
기존 Arduino IDE가 지원이 종료될 예정이라는 걸 최근에 알았어요 ㅎㅎ..
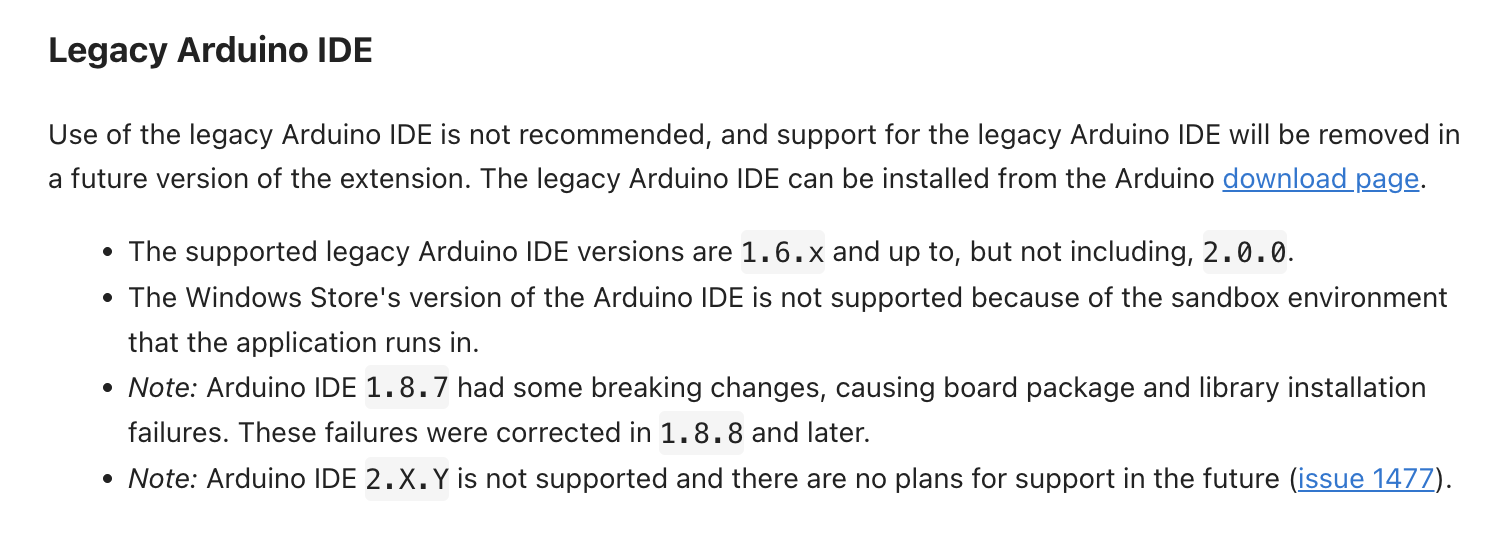
기존 IDE를 대체하는 프로그램은 VS Code에 확장 플러그인으로 대체한다고 합니다.
그래서 어떤 확장 플러그인을 사용하면 좋을까 해서 둘러봤는데요.
제가 사용해본 플러그인은 우선 두 가지 입니다.
(Platform IO는 제외 했습니다)
우선 아두이노에서 공식으로 지원하는 확장 플러그인은 Arduino Community Edition입니다.
그리고 또 눈에 들어왔던 다른 플러그인은 Arduino Maker Workshop이 였는데요.


먼저 두 가지 모두 Arduino CLI를 기반으로 동작하기 때문에
어떤 걸 사용해도 성능은 동일하게 사용이 가능합니다!
차이점은 유저가 어떻게 사용하는지에 따라 다를 것 같습니다
이번 포스팅에서는 Arduino Maker Workshop을 포스팅 하려고합니다 :D
Arduino Community Edition은 나중에 포스팅해드릴게요 :D
먼저 아래와 같이 VS Code에서 Arduino Maker Workshop을 검색해서 플러그인을 설치해줍니다
(저는 Cursor를 사용하기 때문에 UI가 조금 다를 순 있다는 점 참고해주세요)
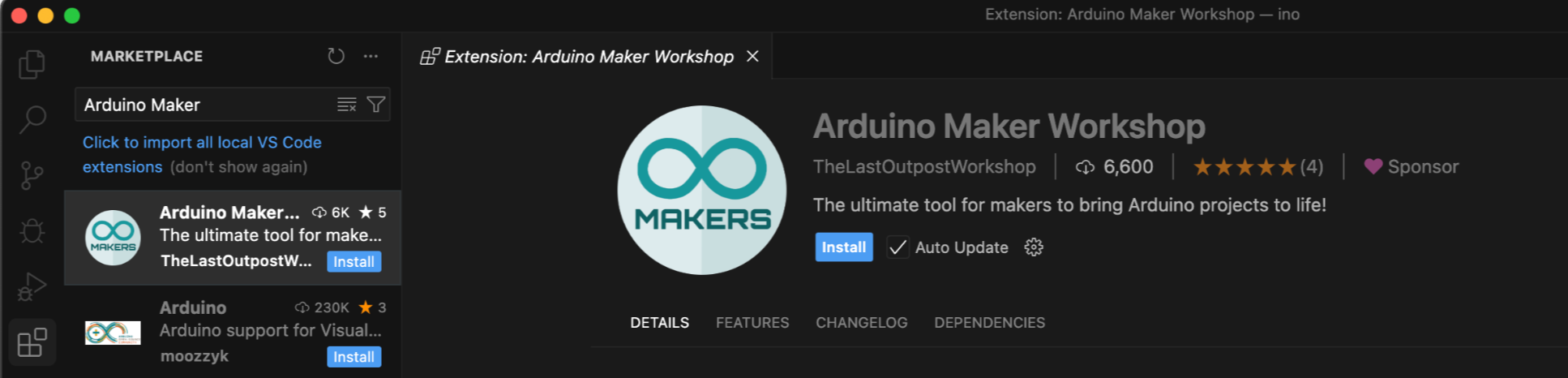
설치가 완료되면, 아래와 같이 3가지 플러그인이 설치됩니다.
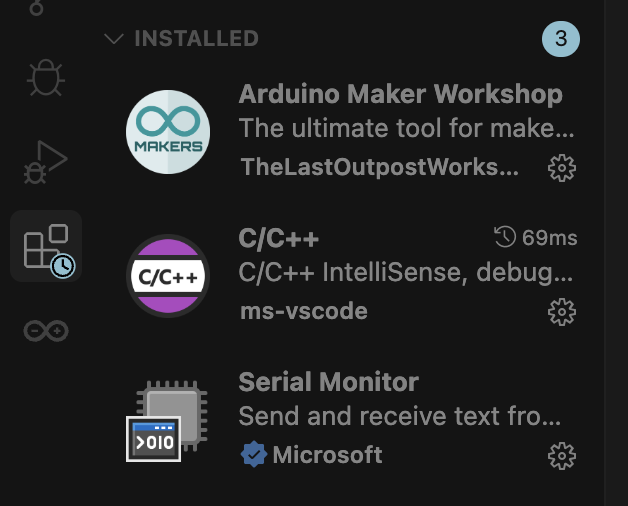
설치 다 되시면 이제 사용방법을 조금 살펴보겠습니다.
처음에 새로 생긴 플러그인 메뉴를 누르시면 No workspace available 오류가 나오실겁니다.
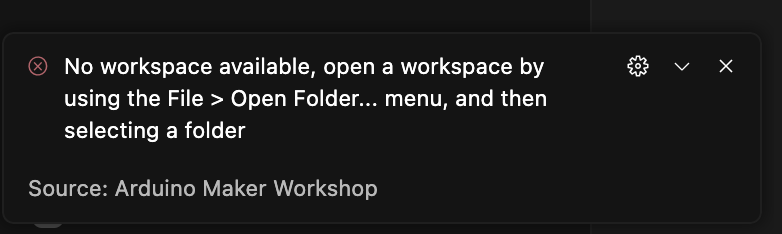
VS Code에서 workspace 폴더를 먼저 열어야 사용이 가능하니,
먼저 workspace 폴더를 선택해주세요
저는 test_workspace라는 폴더로 지정해줬습니다 :D

선택하고 나서, 다시 왼쪽에 메뉴를 눌러보시면 오류 없이 동작하는 모습을 볼 수 있습니다.
이제 한번 blink 프로그램을 만들면서 사용법을 간단히 살펴보겠습니다.
메뉴에서 Maker Workshop Home을 누르시면 아래와 같은 화면이 나오실텐데요
스케치명을 입력하시고 NEW SKETCH를 누르시면, 프로젝트가 생성됩니다.
여기서 저는 blink 라는 스케치를 생성하겠습니다 :D
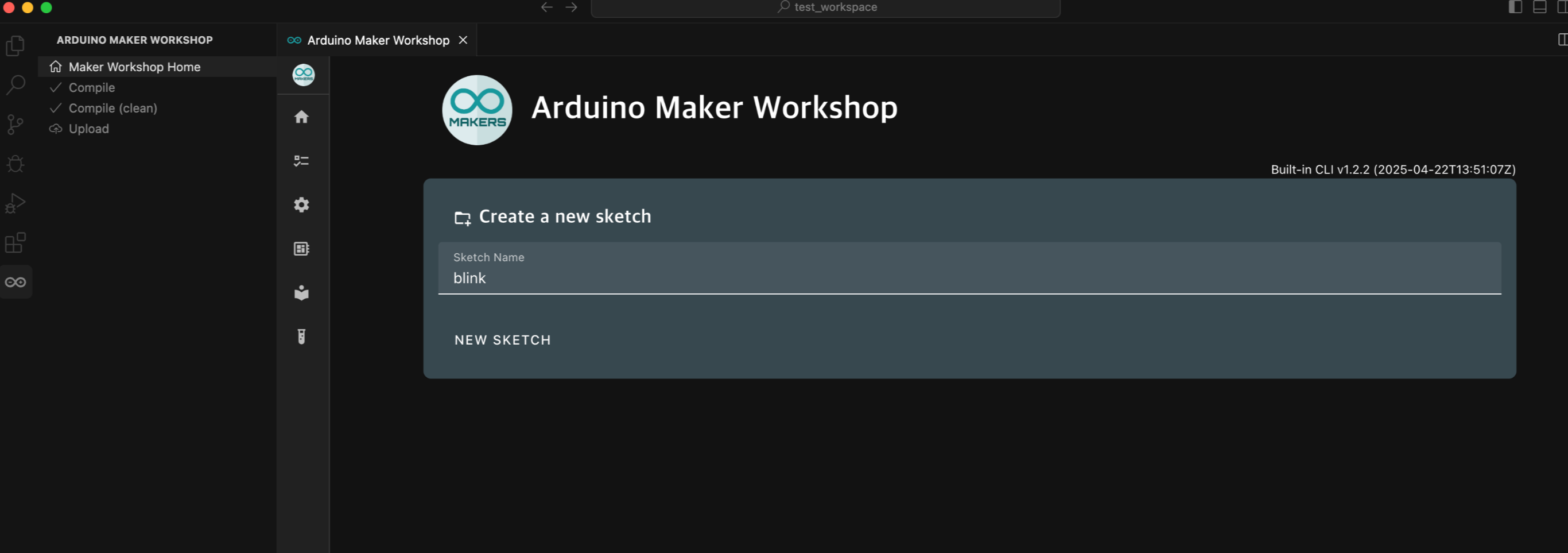
생성하시면, 해당 스케치에 해당하는 폴더로 다시 VS Code가 열리게 되는데요.
보시면 blink 폴더 안에 blink.ino가 생성 되신걸 보실 수 있습니다.

이제 보드에 대한 세팅을 해보겠습니다
먼저 Boards Manager에서 Not Installed에서 자신이 사용할 보드를 검색해서
우측에 actions를 눌러서 설치해줍니다.
저는 ESP32 LOLIN D32 보드를 사용할 것이기 때문에, ESP32로 검색하고,
esp32로 설치를 했습니다 :D
설치가 다 되시면 Installed & Up to date 메뉴에 설치한 보드가 보이게 됩니다!
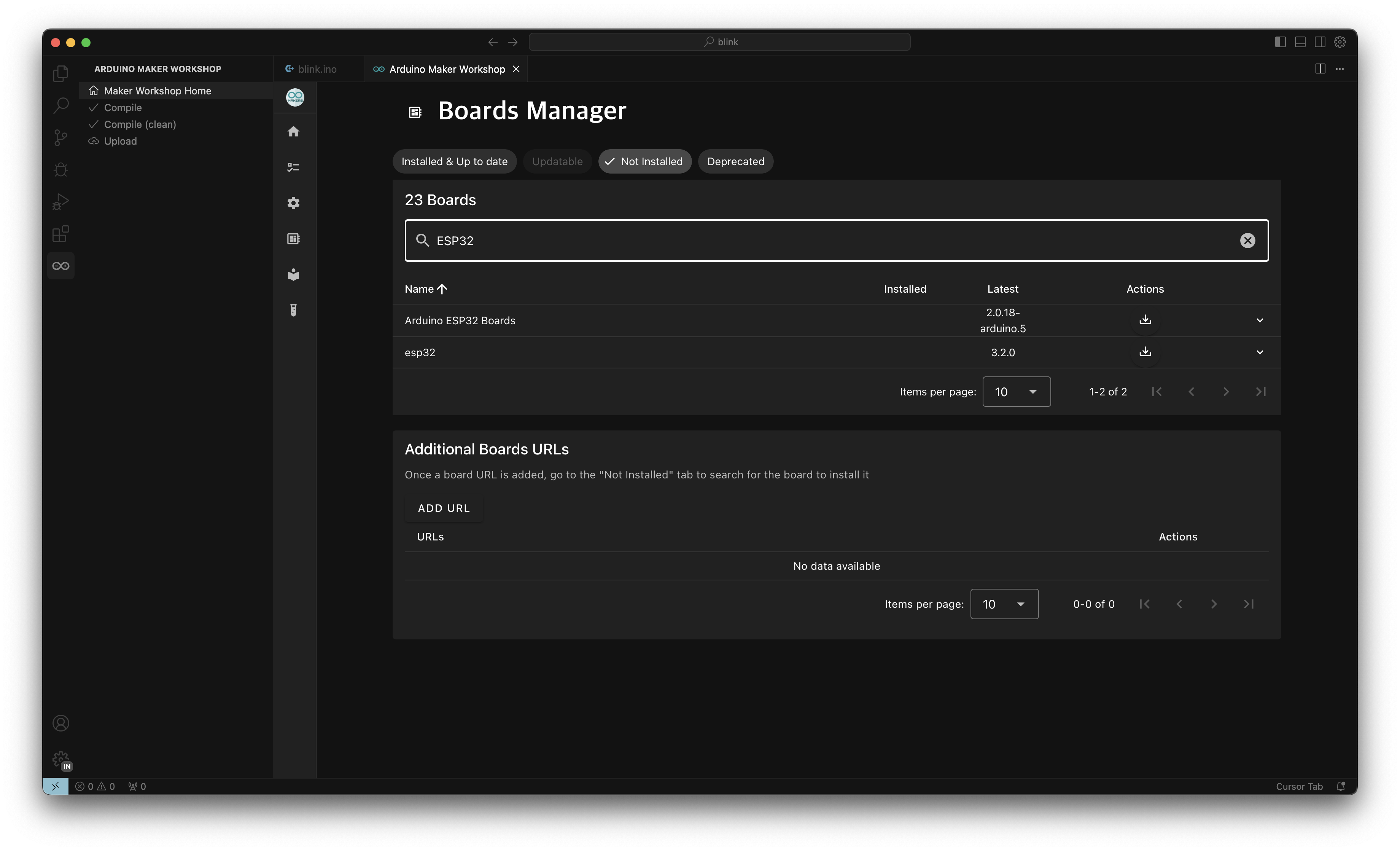

이제 Board Selection 메뉴에 들어가보시면, esp32 보드를 선택할 수 있는 메뉴가 생깁니다.
메뉴에서 사용할 보드를 검색해줍니다.
저는 LOLIN D32 보드를 검색해서 선택하겠습니다.
선택하시면 상단에 현재 보드가 변경 된 걸 확인하실 수 있습니다.
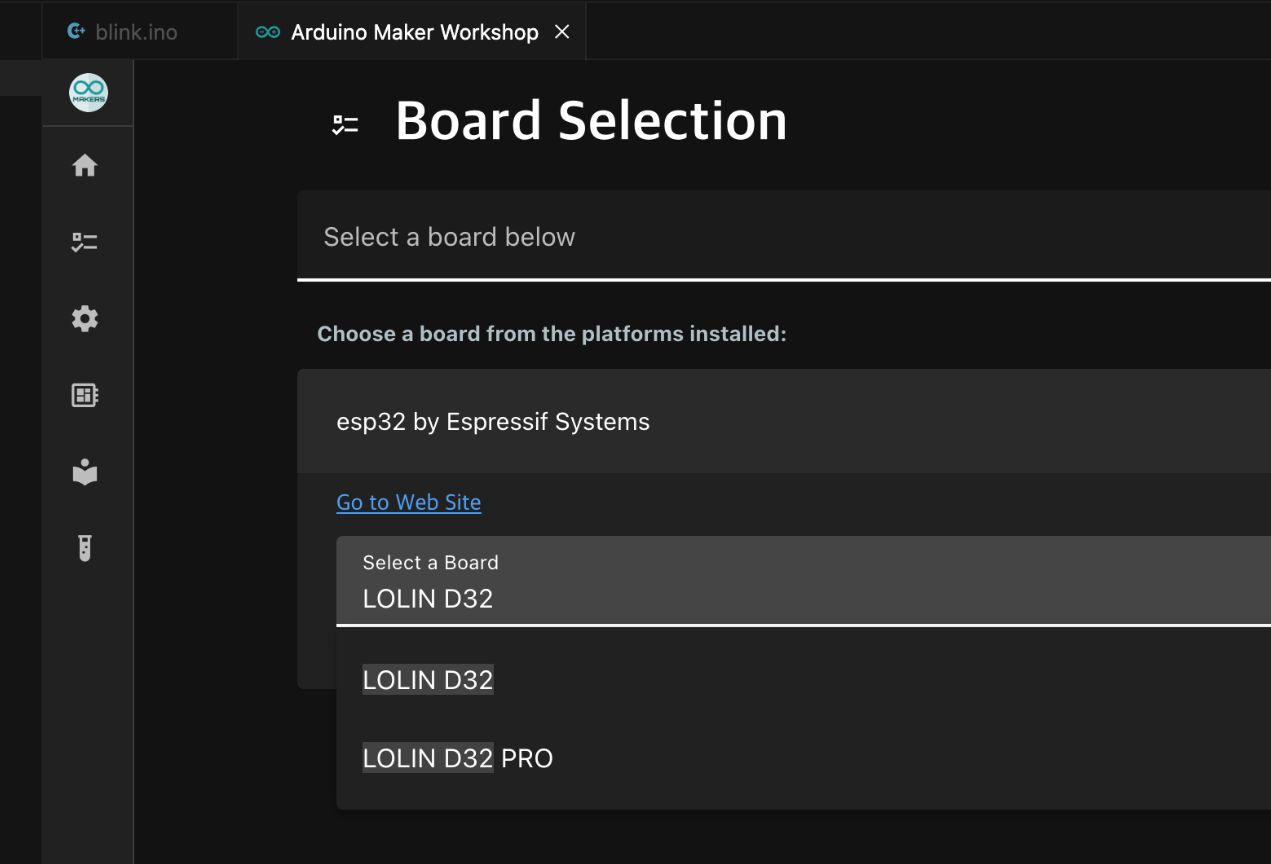

보드에 대한 세팅을 변경하시는 경우 Board Configuration에서 세팅할 수 있습니다.
이 부분은 별도로 변경하시는 경우 사용하시면 되시고, 변경 사항이 없다면 패스 하셔도됩니다 :D

이제 다시 홈 메뉴를 누르시게 되면,
보드의 포트 설정과 시리얼 모니터의 세팅을 할 수 있습니다.
저는 보드가 /dev/cu.wchusbserial10 포트에 연결되어있으니,
보드와 시리얼에 각각 세팅해주겠습니다.
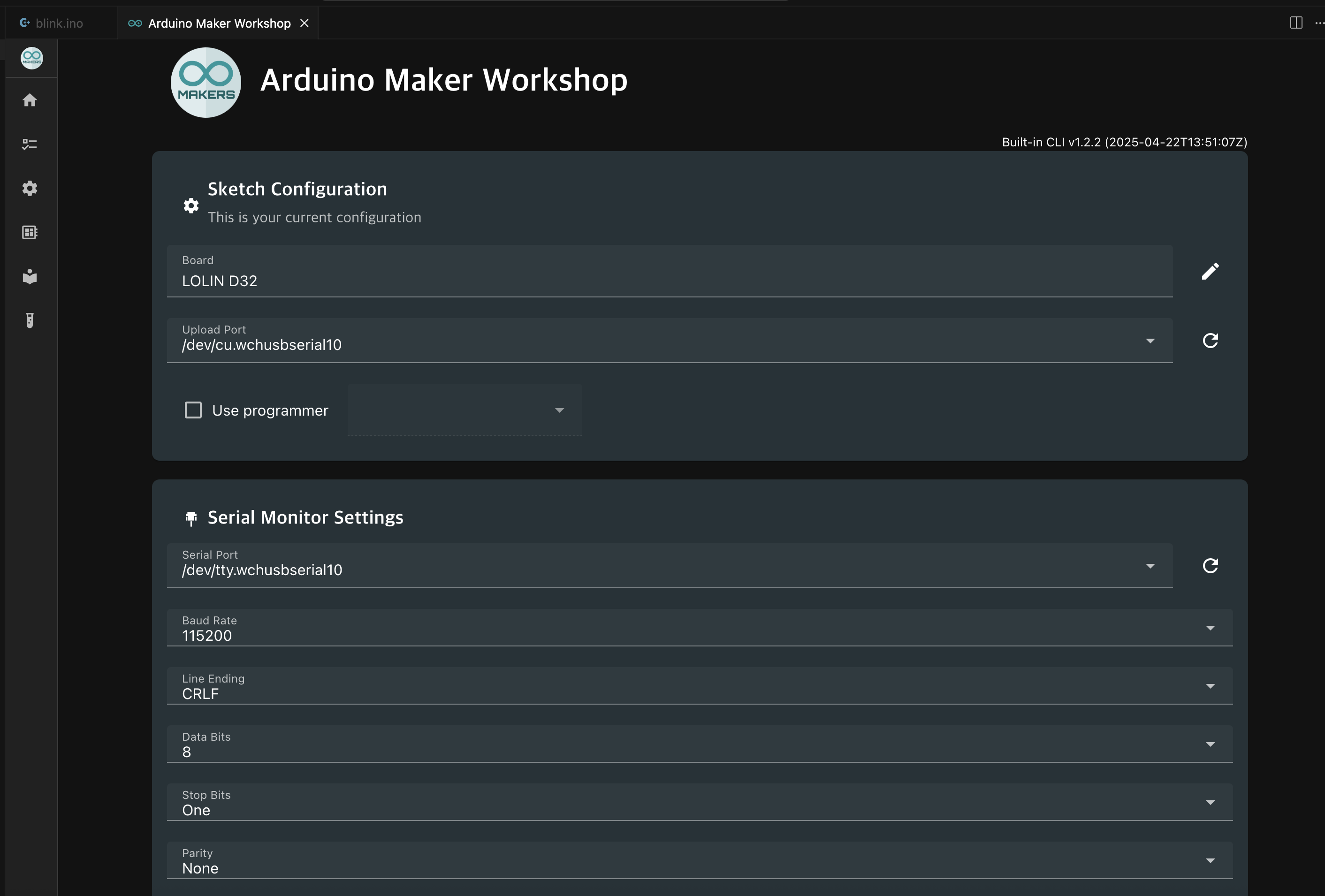
세팅은 끝났습니다!
이제 간단하게 프로그램을 세팅하고, 업로드를 해보도록 하겠습니다.
그냥 업로드를 선택해도, 아두이노와 동일하게 컴파일이 먼저 진행이 됩니다
업로드는 메뉴에서 Upload를 누르시거나,
파레트에 Arduino: Upload를 선택하셔도 됩니다!
처음에 프로그램을 작성하시면, 코드에 빨간줄이 많이 생기실텐데요.
컴파일을 한번 해주시면 빌드 폴더가 생성이 되면서, 오류 메시지가 더이상 나오지 않게됩니다 :D
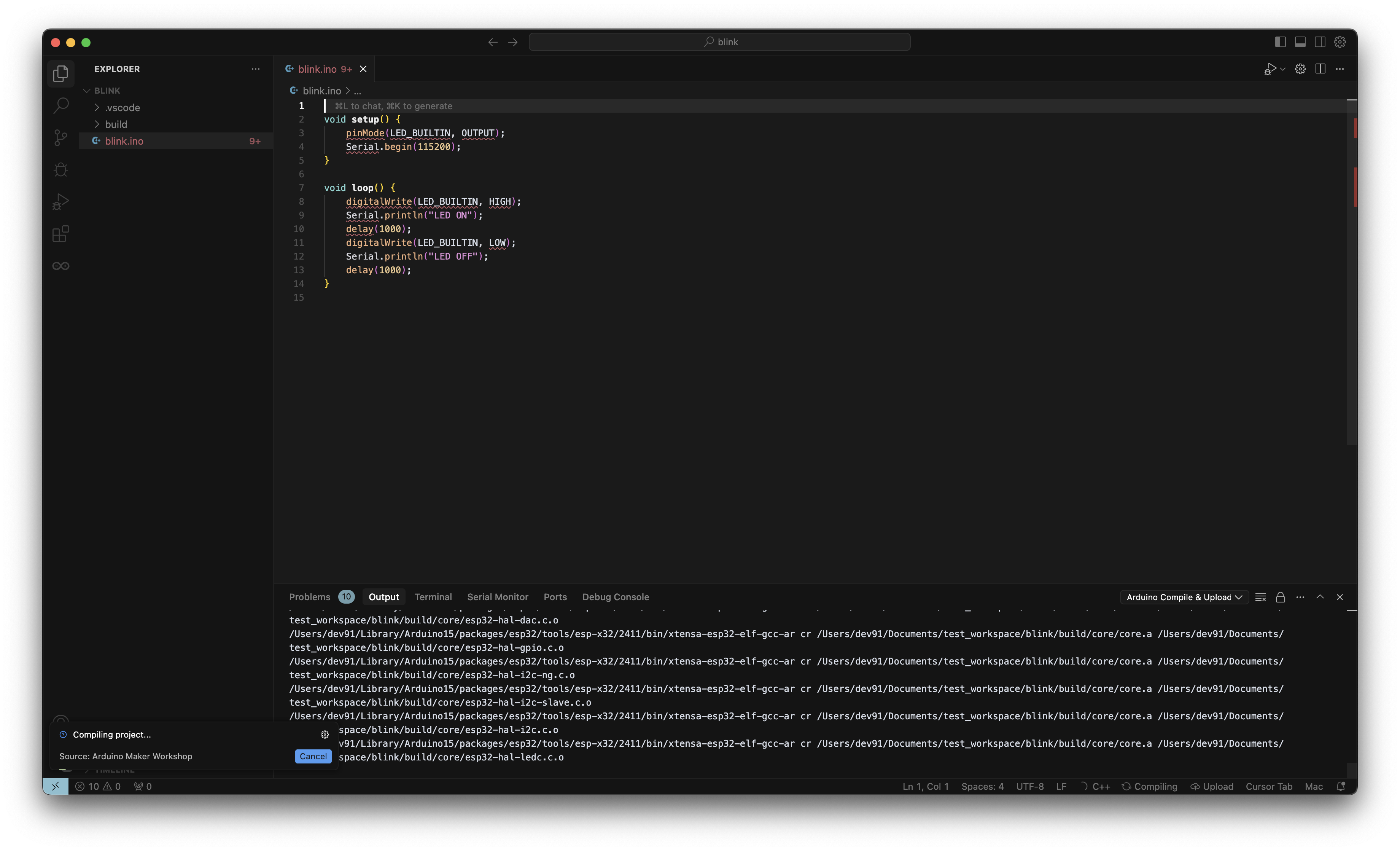

업로드가 완료되면 자동으로 시리얼 모니터가 열리게 됩니다!
시리얼 출력도 잘되고, LED도 잘 동작하네요! :D

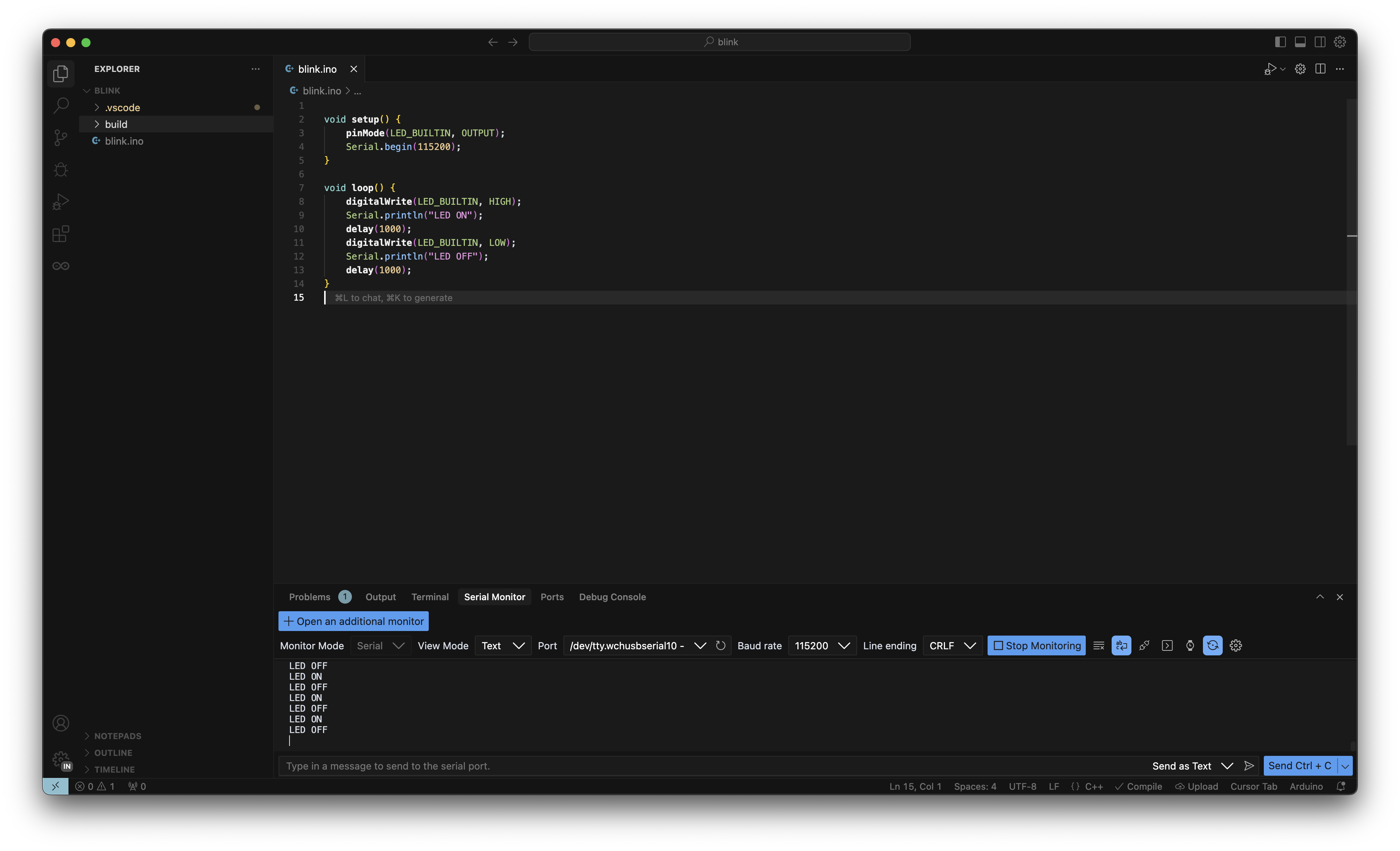
어떠신가요? 쓸만해보이시나요?
Arduino IDE가 정확하게 언제 지원이 중단되는지는 모르겠지만,
VS Code를 사용하는게 다양한 플러그인도 지원하기 때문에 유용하다고 봅니다.
물론 Arduino Community Edition을 사용해도 전혀 문제될 건 없습니다.
다음엔 제가 Arduino Community Edition을 포스팅 해보도록 하겠습니다.
둘 중에 마음에 드는 플러그인을 사용하시면 될 것 같습니다 :D
그럼 다음 포스팅에 봐요 :D
'개발툴' 카테고리의 다른 글
| [Arduino Community Edition] VS Code에서 아두이노 사용하기 2 (3) | 2025.05.12 |
|---|---|
| [Driver] WCH CH34XSER Driver 설치 (Mac OSX) (0) | 2023.02.05 |
| [Driver] Silicon Labs VCP Driver 설치 (0) | 2023.02.05 |
| 시리얼 프로그램 Coolterm (0) | 2022.04.19 |
| [VS Code] PlatformIO IDE 설치 (0) | 2022.04.10 |




