안녕하세요 데브구일입니다.
이번에 VS Code에 ESP-IDF 개발환경을 세팅해보겠습니다.
VS Code 설치는 아래 포스팅에서 확인해주세요 :D
[VS Code] Visual Studio Code 설치 (Mac OS)
안녕하세요 데브구일입니다! 제가 사용하는 개발툴중에 가장 많이 사용하는 Visual Studio Code 줄여서 보통 VS Code로 불리는 개발툴입니다! 유용한 플러그인을 쉽게 설치해서 사용할 수 있다보니 정
dev91.tistory.com
VS Code 설치가 되셨다면 먼저 좌측에 Extensions에 ESP-IDF를 검색하여,
ESP-IDF Extension을 설치합니다.
해당 Extension은 Espressif에서 공식으로 지원하는 Extension입니다!

이번에 ESP-IDF Extension 버전이 v1.7으로 올라오면서,
ESP-IDF 버전 관리하기가 아주 좋습니다.
설치가 다 되셨다면, 좌측에 ESP-IDF 아이콘을 눌러주시고,
좌측에 Commands 창에 보시면 Configure ESP-IDF Extension을 누르면 ESP-IDF Setup 창이 나오게 됩니다.
여기서 Express나 Advenced를 선택하면 설치를 진행할 수 있는데.
저는 Advenced를 눌러서 혹시나 설정할게 있는지 확인해보겠습니다.
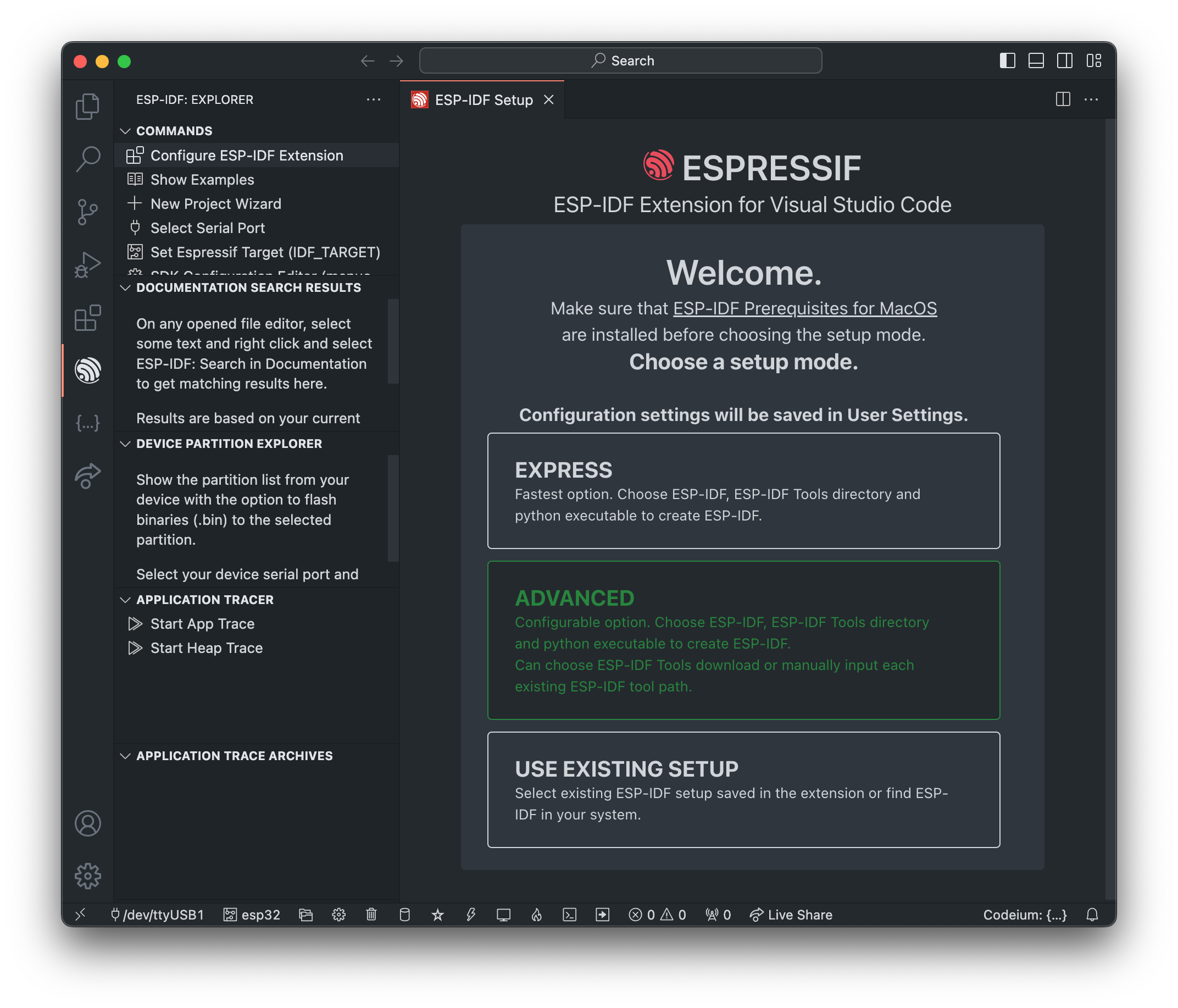
누르게 되면 다음과 같이 설치하는 화면이 나오게 되는데요.
여기서 ESP-IDF 버전을 선택해주시면 되는데요.
Select ESP-IDF Version을 누르시면 아래처럼 목록이 나오게 됩니다.
저는 여기서 v5.2.1을 설치하도록 하겠습니다.
설치 경로는 따로 변경하지 않고 그대로 진행하겠습니다!
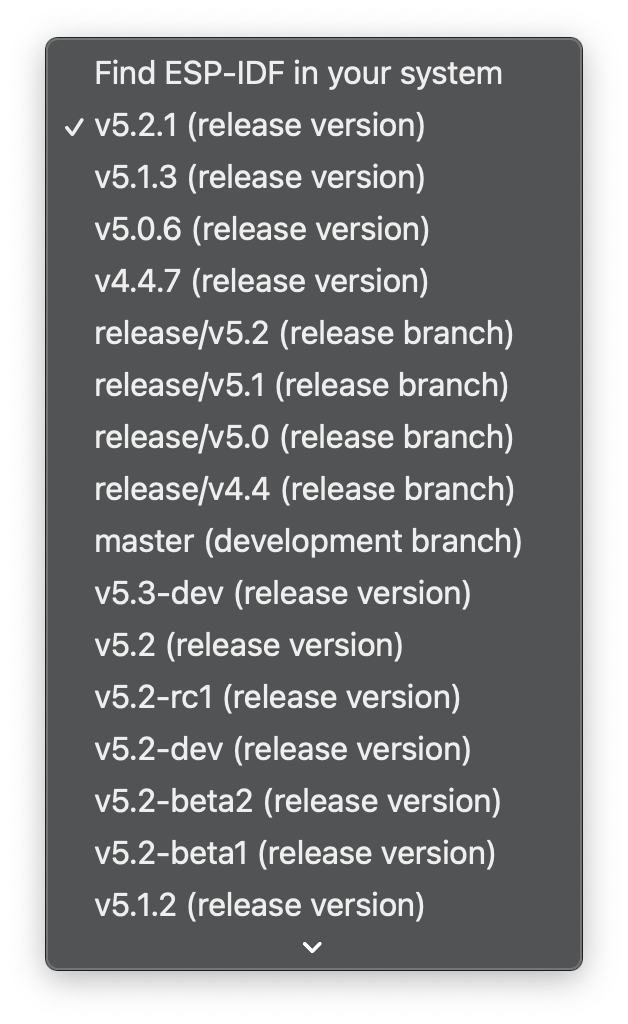

설치를 진행하시면 다음과 같이 진행되는데요.
시간이 조금 걸리니 기다려주시면 되겠습니다.
ESP-IDF 설치가 진행된 이후에 ESP-IDF Tools가 설치가 바로 이어서 나오게되는데요.
이것도 설치해주도록 하겠습니다.
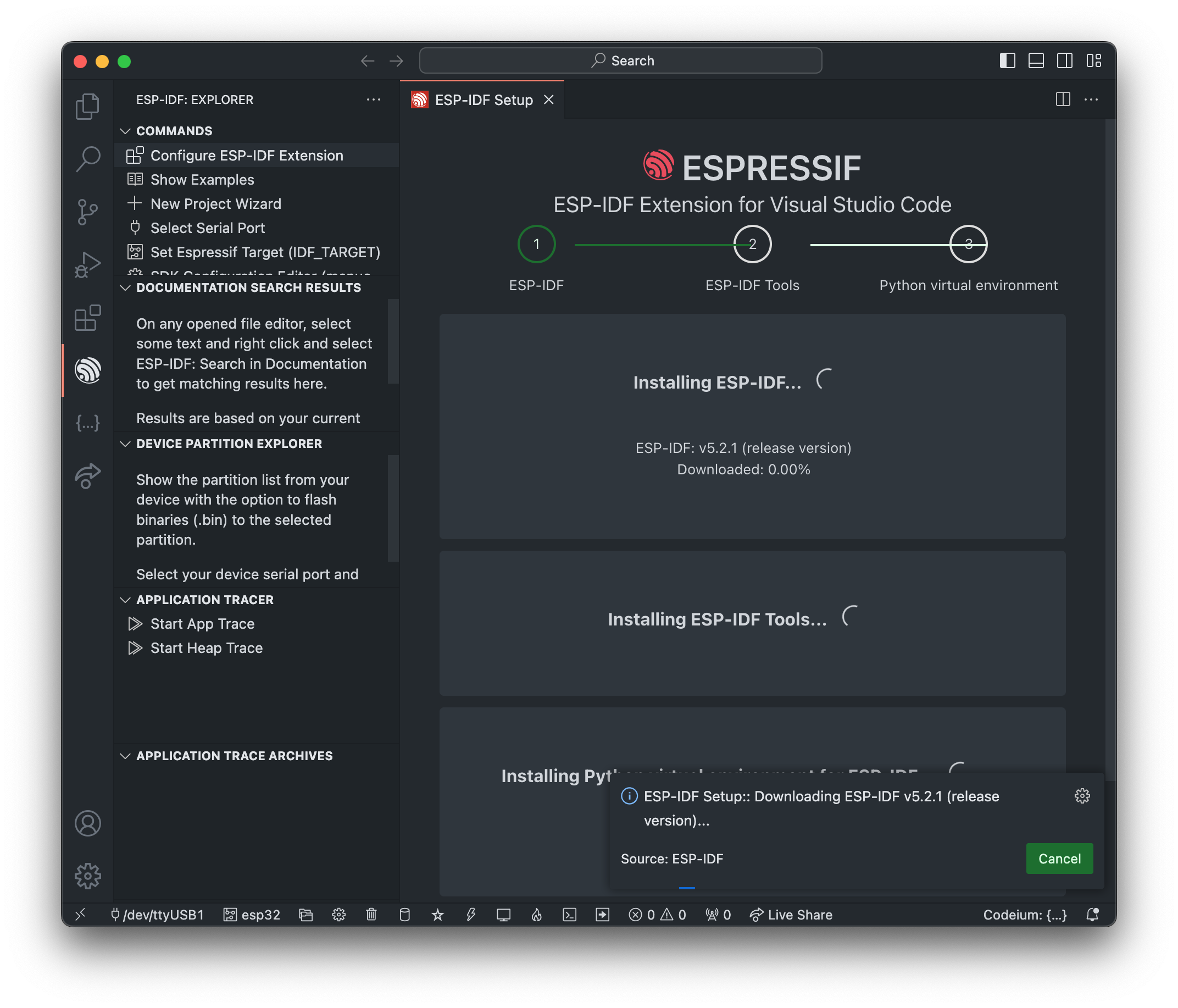
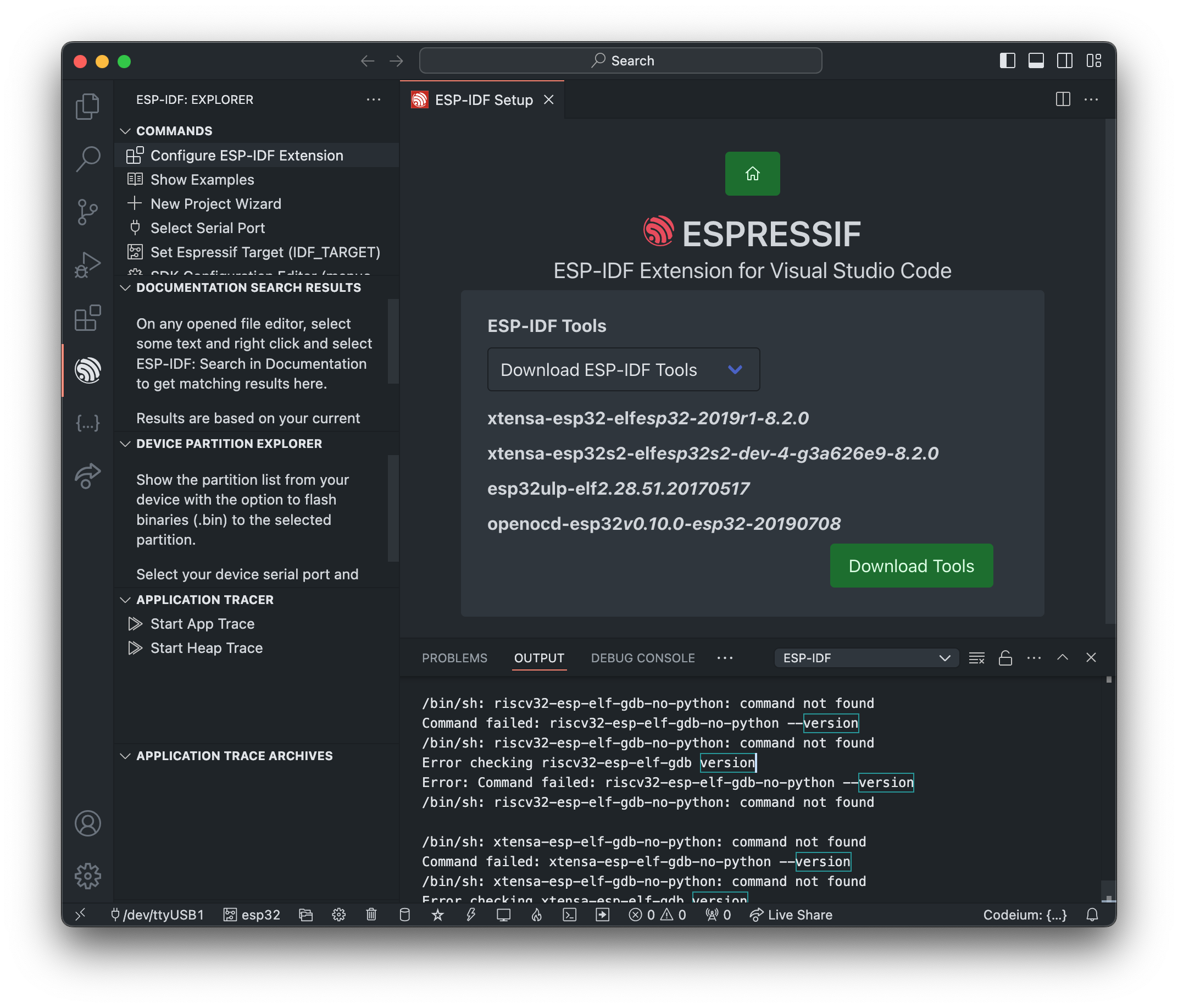
이후에 설치가 완료되면 다음과 같은 창이 나오면서 설치가 완료됩니다.
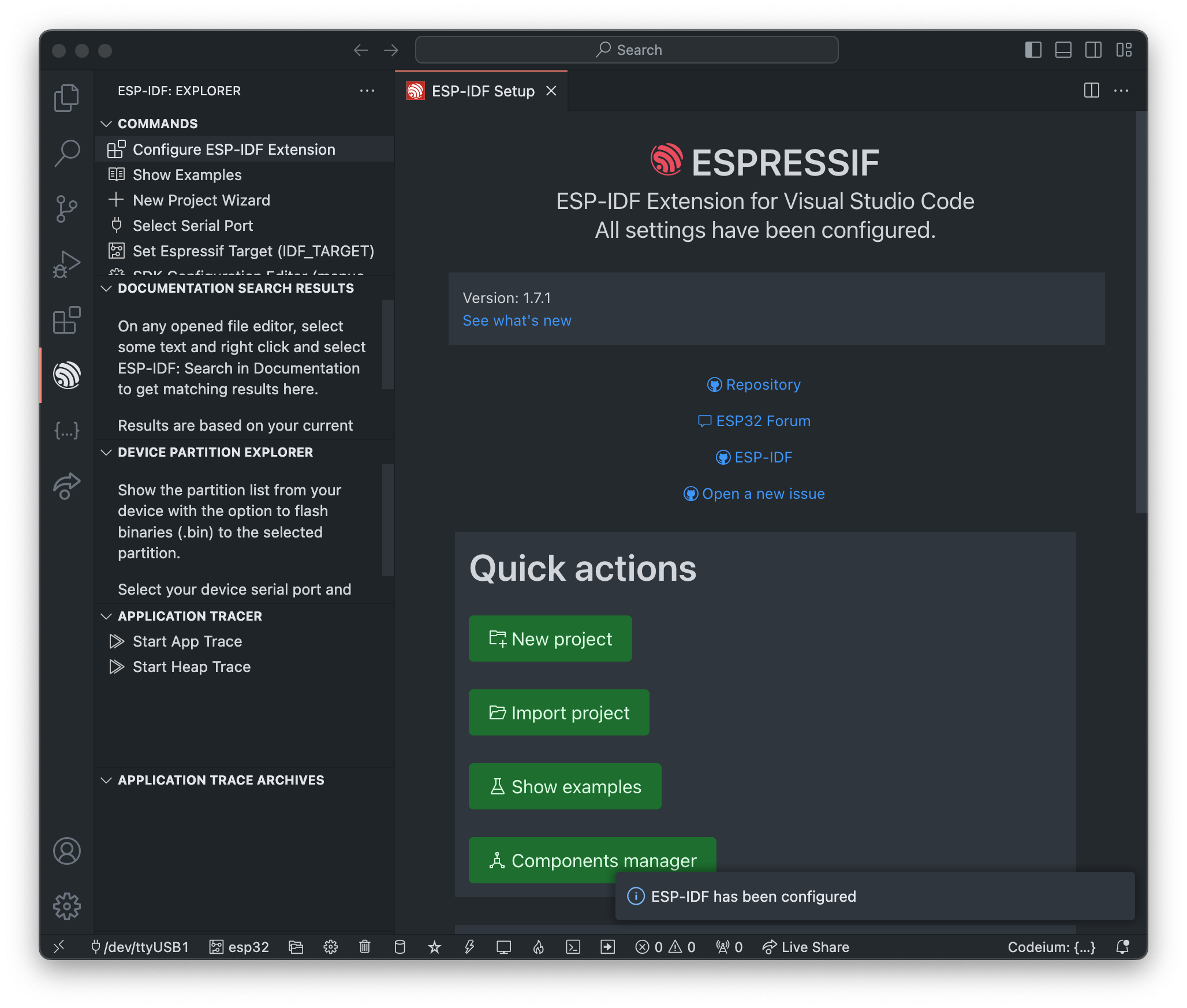
일단은 이렇게 하면 기본적인 설치는 완료가 되었는데요.
간단하게 예제를 빌드하면서 테스트를 해보겠습니다.
좌측 ESP-IDF 아이콘을 누르고 show Example을 누르면 ESP-IDF Examples 창이 나옵니다.
ESP-IDF에서 제공하는 기본적인 예제를 확인하실 수 있습니다.
여기서 get-started에 있는 Blink 예제를 선택하시고,
위쪽에 Create project를 눌러서 프로젝트를 생성하겠습니다.
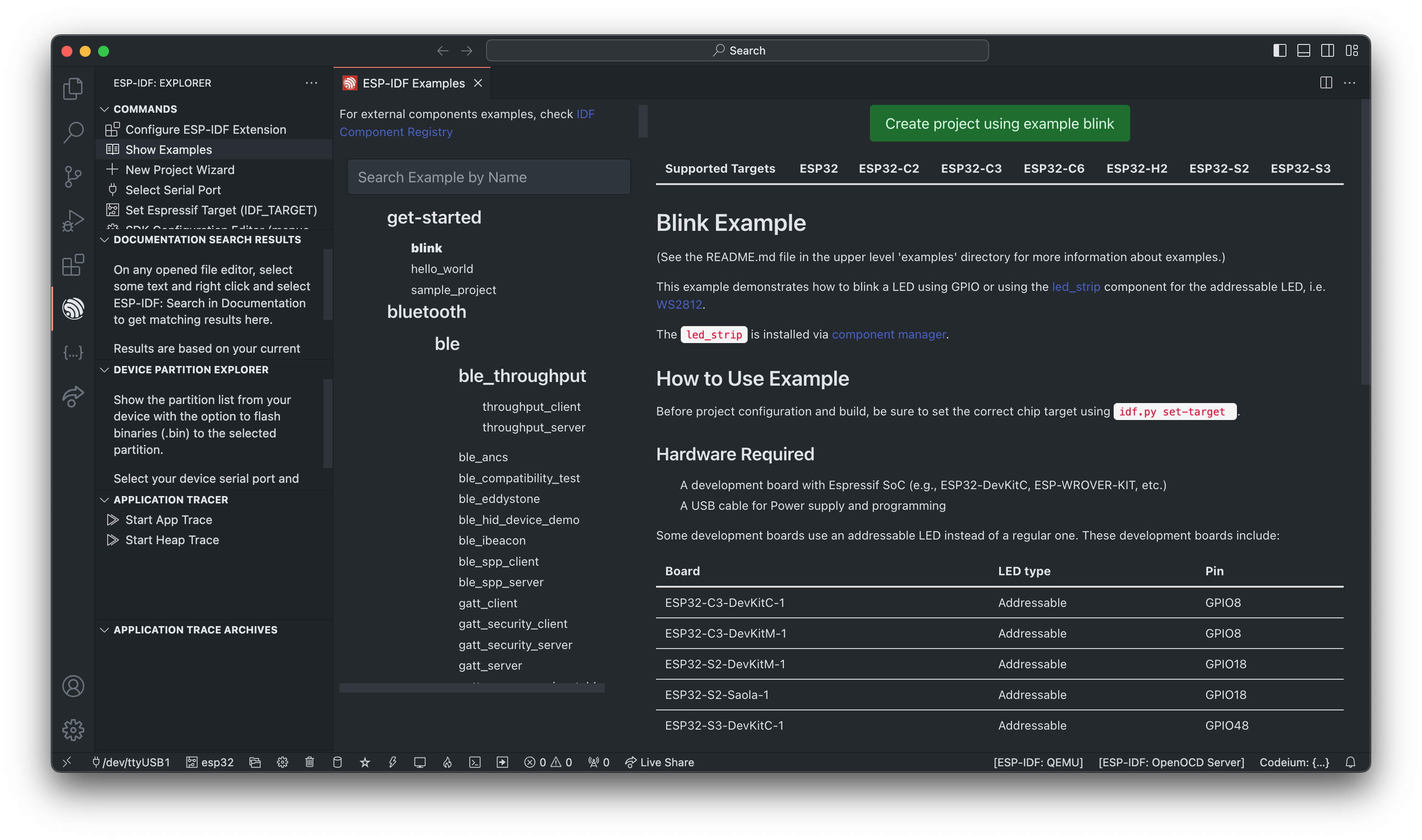
프로젝트를 생성하고나서 폴더를 열어줍니다.
메인 폴더를 눌러보시면, blink_example_main.c가 있습니다.
이게 예제 코드인데요. 우선은 기기 없이 빌드만 먼저 해보겠습니다.
빌드의 경우 VS Code 파레트를 열어서 ESP-IDF Build를 검색하거나,
하단 작업표시줄에 깡통모양을 누르시면 빌드를 하실 수 있습니다.


첫 빌드시 시간이 꽤 걸리지만, 이후에는 변경된 사항만 빌드하기 때문에
금방금방 빌드가 됩니다 :D
빌드가 정상적으로 되었다면 우측 사진과 같이 Build Successfully가 나옵니다.


여기까지 되셨다면 성공적으로 VS Code에 ESP-IDF 세팅이 되신건데요.
다음 포스팅에서는 다른 버전을 설치하고, 버전을 변경하는 방법에 대해 알아보겠습니다.
그럼 다음 포스팅에서 봐요 :D
'ESP-IDF' 카테고리의 다른 글
| [ESP-IDF] LED Blink 구현 (2) | 2024.05.03 |
|---|---|
| [ESP-IDF] 빌드와 플래시 전 보드 세팅 (0) | 2024.05.01 |
| [ESP-IDF] ESP-IDF 버전 변경 방법 (0) | 2024.04.23 |
| [ESP-IDF] ESP-IDF와 ESP32의 간단 소개 (0) | 2024.04.21 |
| [ESP-IDF] VS Code ESP-IDF Extensions 설정하기 (Mac) (0) | 2023.02.03 |




